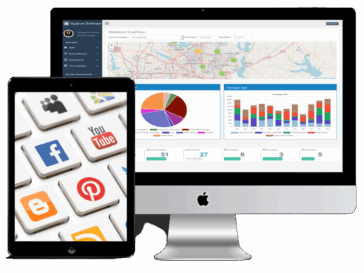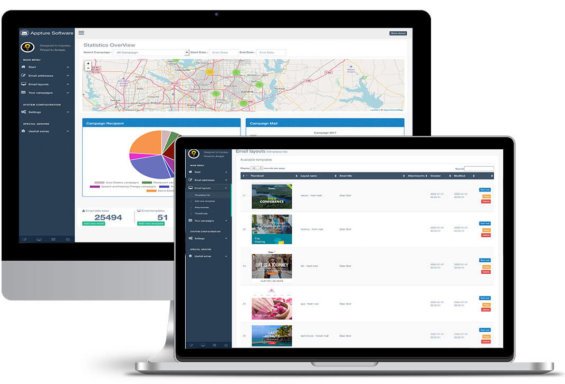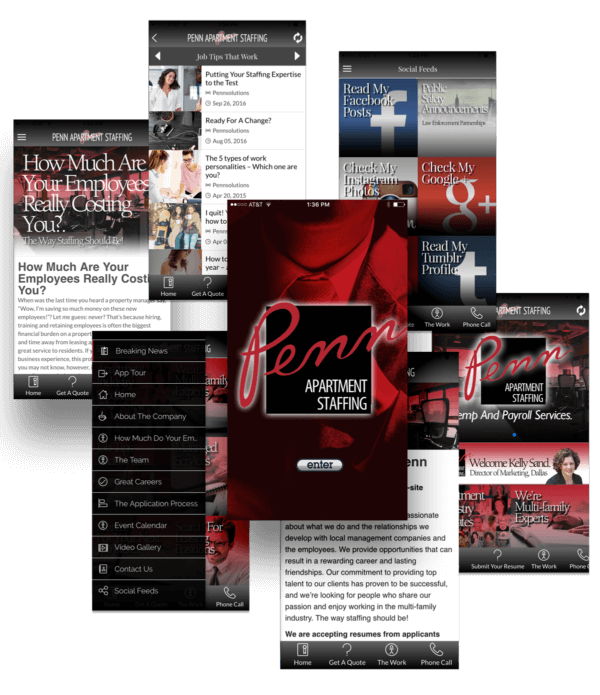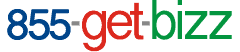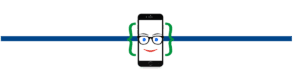AI Powered Content
And App Development
AI‑powered app development is transforming how businesses connect, engage, and deliver value. With intelligent automation, predictive analytics, and real‑time personalization, you can create mobile experiences that adapt to user behavior and drive measurable results.
We’ve designed and deployed hundreds of advanced applications for Apple and Android devices — built to perform, scale, and evolve with your business.
Unsatisfied with traditional development tools, we created “InteloQuence”, our proprietary AI‑driven app platform. It combines custom development tools, promotional automation, real‑time reporting, and enterprise‑grade security — delivering powerful mobile solutions for private industry, education, transportation, and government sectors.
Hosted entirely in the cloud, our AI‑powered apps let you edit content, monitor analytics, send alerts, and manage your brand from anywhere — all with no extra software required. Build smarter. Innovate faster. Operate like the pros.
Read More…